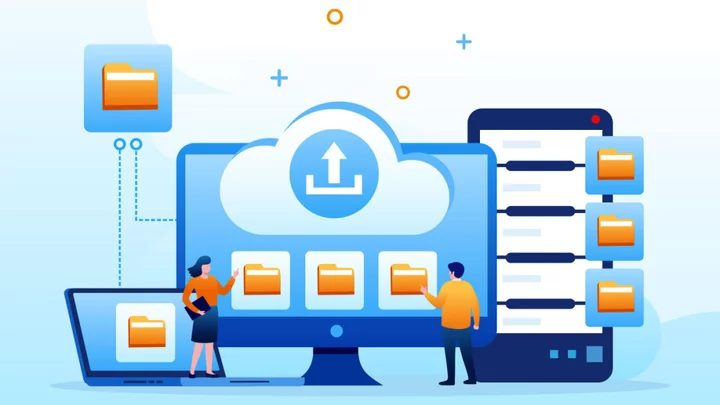What would you do if your hard drive crashed, you accidentally deleted important files, or your laptop was lost or stolen? Or what if a fire or flood meant the end of your digital media and documents? Backing up everything you care about is one of the best ways to protect yourself against these and other types of data loss.
At PCMag, we used to differentiate between local backup software and online backup services. The difference is one makes a copy of your data that you store wherever you choose, such as on an external hard drive, and the other securely sends your data to the backup company's servers for off-site storage. More and more frequently, however, backup companies give you the option to choose the method you prefer. As a result, we now look at the best local backup software and online backup services in this single article.
Why Should You Back Up Your Computer?
All technology is subject to sudden and unexpected data loss. Glitches happen, and so do hacks, theft, and physical damage to a device. And don't get us started on ransomware. Your business documents and your files, photos, videos, and music all deserve to be protected. Backup software and services do just that.
Both Windows and macOS have beefed up their built-in backup tools in recent years. Windows 10 and Windows 11 include a File History feature and a full disk backup feature, and macOS includes Apple's Time Machine software. Both also offer some cloud backup with iCloud and OneDrive. These features and services are all well worth using, but they have some limitations, lacking some of the extra benefits you get from running a standalone backup solution.
How Does Backup Software Work?
The concept behind backup software is pretty simple: You make a copy of your files on storage separate from your main hard drive. That storage can be another drive, an external drive, a network-attached storage device (NAS), a rewritable disc, or the cloud—meaning someone else's servers. Should you lose your local files, either through disaster or simply by deleting or overwriting them, you can just restore them from the saved copy.
For this to work, the copies of your files must be updated regularly. Most backup solutions let you schedule scans of your hard drive for new and changed files daily, weekly, monthly, or continually (or at least every 15 minutes or so). Usually, you also have the option to tell the backup service to monitor your drive for changed or new files to back up as they occur.
More granular options include whether backups are full, incremental, or differential. A full backup is when all the information you've selected for backup is copied in its entirety. Incremental backup saves system resources by only backing up changes in files from the last incremental backup. Differential backup saves all changes from the last full backup. With incremental backups, you need the latest full backup and all the intermediary backup data to restore a file to its original state, whereas, with differential backup, all you need is the last set of differential backup data and the first full one.
What's a Disk Image Backup?
A step further than the simple copying of files is copying the entire hard drive, including system files, known as a disk image. A disk image contains every bit of data on the drive and offers stronger protection since it enables you to recreate the whole system after a hard drive failure. Some backup services can even update a disk image nearly continuously. But that extra protection comes at the price of more complexity in setting up and restoring. Usually, you need to run a pre-boot environment from startup media to restore a system image since doing so from within your main OS isn't possible.
The Pros and Cons of Cloud Backup
As mentioned, you can make local backups or online backups, sometimes called cloud backups. With an online backup, a company securely sends the data you want to back up over the internet to remote file servers in encrypted form. The big plus of this option is that the backup copy is off your premises, so it's not susceptible to any disasters that occur there. The downsides are that uploading and downloading backups is slower than loading local copies, and you're tied to an annual or monthly fee.
Don't confuse online backup with cloud storage and file syncing, which is what Dropbox, Box, Google Drive, and OneDrive offer. Those services do store files in the cloud, but they aren't designed to automatically protect all important documents and media files, let alone system files. Their strategy is generally to sync just one folder (and all its subfolders) to the cloud and, in some cases, offer collaborative document editing. Backup software and services do more, though having copies of your most important files in the cloud via a syncing service certainly doesn't hurt.
Home backup users have different needs than businesses. If you need a larger-scale cloud solution for your company, check out our list of the best cloud backup services for businesses. These plans typically cover many more devices and include better administration features for an increased cost.
Why You Should Create a Backup Set and Schedule Uploads
Backup services vary widely in how they set up and perform backups. For example, the totally hands-free Backblaze automatically encrypts and uploads all your important files without any input. IDrive and Acronis Cyber Protect Home Office (formerly Acronis True Image) let you choose specific files you want from a file tree. Note that some services restrict you from backing up specific file types or using particular sources, such as from an external or network drive. Make sure the backup solution you choose supports all your data sources.
There are three main practices for configuring when your backups should occur. The most common option is on a fixed schedule, such as once a day, week, or month. The second, which we prefer, is for the service to watch for changes in files and upload whatever has changed when it's changed, otherwise known as continuous backup. A third way is simply to upload files manually. Some users may appreciate having such a fine degree of control, but this method is only effective if you remember to run backups regularly.
(Credit: Acronis)How Secure Are Online Backup Services?
Many online backup services let you encrypt your files with a private encryption key option (basically a password you choose and need if you want to decrypt your backup files). If you do choose to manage your own encryption key, know that it is your responsibility to remember it. The online backup app and company won't be able to help you reset the password if you forget it. That may sound frightening, but it's actually ideal from a privacy and security standpoint because it means no one—including employees at the company and law enforcement officials—except you can unlock your backups. Use a password manager to keep track of your private encryption key if you think you will forget it.
Some services go beyond file encryption. Acronis, for instance, includes security features such as active ransomware protection. A few backup applications, including IDrive, Backblaze, Livedrive, and OpenDrive, support multi-factor authentication.
What Is Two-Factor Authentication?We also prefer services with clear, easy-to-read privacy policies. If an online backup service says it sells your information to a third party, you may want to choose a more privacy-respecting one, so be sure to check the provider's privacy policy.
Can You Restore Folders and Files With Backup Software?
A backup service isn't much use if it doesn't make the process of restoring or recovering your data quick and simple. Backup services should offer search tools for finding files in your backup, for example. It's also desirable to be able to replicate an entire folder-tree structure so that it can help you recover from bigger data losses.
Keep in mind that if you buy a plan that covers just one computer, you may have to transfer the account to a new PC if you ever switch your main device or if you need to restore data from a damaged computer to a replacement.
Many services offer versioning, which saves incremental changes you make to files as recoverable snapshots of the file. It's useful in case you need to get back information from an earlier version or if your latest file save becomes corrupted. How many versions are kept backed up and how long they're saved varies. SpiderOak One Backup, which didn't make the cut for this list because it no longer receives new features (though it's still technically supported), is among the most generous in this regard and can save an unlimited number of file versions forever. Many services limit you to a set number of versions within a time limit, such as 30 days.
A few backup companies offer bulk upload and restore services, sometimes also called courier services. When you need to restore your data, the company sends you an external drive with your data on it so you can plug it into your machine and get your files back fast. IDrive, Backblaze, and Carbonite all offer courier services but charge different rates for them.
Should You Use Web and Mobile Backup Apps?
One of the biggest advantages of having online backups is that you can access your files from anywhere. Most online backup providers let you view and download files from a web browser and mobile apps, but that should be the bare minimum. Many also include file-sharing options, the best of which even let you specify a password for access and an expiration date for the shared item.
The quality and utility of mobile apps vary widely. Some just offer simple document and media file downloads from your existing backups, but the most feature-complete options let you back up data on your mobile devices and even control backups on other systems remotely.
Those Who Back Up and Those Who Have Never Lost Data
There's a saying that there are two kinds of people: those who back up their data and those who haven't yet suffered a data loss. You don't want the first time you think about backing up your data to be after a catastrophe.
For more information, read our guide on how to choose a backup plan you'll actually use to determine which backup method works best for your needs. For instance, you might decide to use local backup software to protect your files on an external hard drive rather than—or in addition to—a cloud backup solution. You don't necessarily have to choose, as several products offer both online and local backup capabilities.