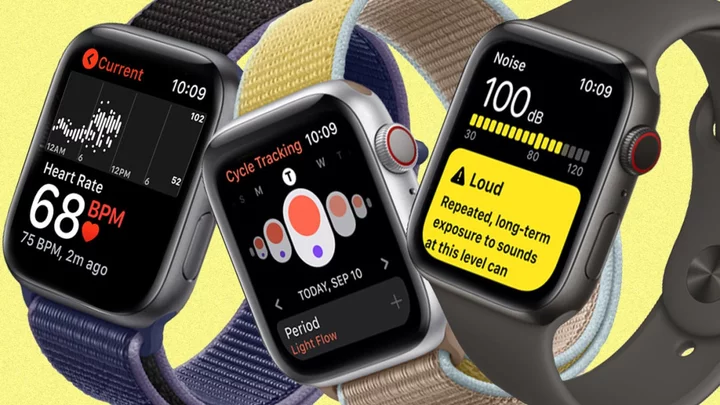Apple has often promoted the health benefits of the Apple Watch with video testimonials from people who say the smartwatch saved or improved their lives. All Apple Watch models include a heart rate monitor and the Health app to display your health profile and Medical ID. Newer models allow you to take an electrocardiogram, contact emergency services if you’ve fallen, measure your blood oxygen levels, and more.
With each new version of watchOS, Apple also unveils new and improved features. For watchOS 10, the company added a Live Activity option for cyclists, compass updates for hikers, a mood tracker, and a vision health monitor that measures the time you spend in outdoor sunlight.
To make sure you’re able to take advantage of the newest features, open the Watch app on your iPhone and go to General > Software Update or open Settings > General > Software Update directly on the watch. You'll be prompted to install the latest update or told that your watch is up to date.
1. View Your Health Information
(Credit: Lance Whitney / Apple)The Health app allows you to enter your health information and view it on your watch. To set this up, open the Health app on your phone and tap the profile picture in the upper-right corner. Tap Health Details to add your gender, blood type, and other data. Tap Medical ID to enter information about your medical history, conditions, and medications.
You can then view this information on your watch by going to Settings > Health. Select Health Details and Medical ID to see the information you provided. You can even edit your Medical ID information from your watch by tapping the Edit Medical ID button at the bottom of the screen.
2. Track Your Workouts
(Credit: Lance Whitney / Apple)To record workouts on your Apple Watch, open the Workout app and swipe through the different types of workouts. At the bottom of the screen, tap Add Workout to find even more types, including Pilates, tai chi, yoga, dance, fitness gaming, martial arts, and kickboxing. Then tap the one you want.
(Credit: Lance Whitney / Apple)To set a certain goal or limit, tap the ellipsis icon and establish the desired number of calories burned, distance achieved, or time spent. You can even set up a custom workout or create a new one based on specific parameters. Tap Open to start tracking your activity or simply tap the workout itself to quickly get started.
(Credit: Lance Whitney / Apple)At any time during the session, swipe to the right. From here, you can pause the workout to take a break and then resume it when you’re ready to continue. You can also segment it, a helpful way to break up a single workout into different sections, each with its own time, distance, and other factors.
(Credit: Lance Whitney / Apple)When you’re done, swipe to the right and tap End to finish the workout session. The screen then displays your calories, distance, and other metrics for your workout. Open Settings > Health > Health Data > Activity to check your activity and fitness results from your watch. Tap a category, such as Exercise Minutes, Flights Climbed, Stand Hours, and Workouts.
(Credit: Lance Whitney / Apple)If you’re a subscriber to Apple Fitness+, you can access certain Fitness+ programs on an Apple Watch to guide your workouts and meditations. Open the Workout app on your watch and tap the Fitness+ program at the top. Tap the program to start it or select the topic under Browse More to find past programs.
3. Map Your Locations During a Hike
(Credit: Lance Whitney / Apple)Hiking in unfamiliar territory can be challenging, especially if you’re alone. Starting with watchOS 10, the Compass app now generates waypoints as you hike. Saved waypoints will also use altimeter data to display a 3D view.
If you need to contact someone, a Last Cellular Connection Waypoint marks the last place you had cellular access. A Last Emergency Call Waypoint will mark your the last connection to a network in the event you need to place an emergency call. The app even gives you the option to create your own waypoints.
To check out the new features, start and record your hike through the Workout app on your watch. At some point, open the Compass app to check your direction and position. Tap the button in the lower left corner to create a waypoint. Name it, apply a symbol and color, and then tap the green checkmark to save it.
Tap the icon in the lower right corner if you want to start retracing your steps. Tap the Info icon in the upper left and then tap Waypoints to view your saved waypoints.
4. Monitor Your Cycling as a Live Activity
(Credit: Lance Whitney / Apple)With watchOS 10 or higher (and iOS 17 or higher on your iPhone), you can view live data on your phone during a bike ride. Available through the Lock screen and the Live Activity feature on the Dynamic Island for supported iPhones, the information includes your heart rate, average speed, elevation, distance, and time elapsed.
To try this, position your iPhone in front of you on your bicycle (a phone bike mount works best for this). Start a cycling workout from your watch, then tap the workout timer on the Lock Screen or the Dynamic Island on your phone.
The first screen displays your burned calories and heart rate during your cycling session. Swipe to the right to see other screens with more information. Tap the down arrow to see icons to lock the controls, stop the viewing, or end the workout. After you end the session, the iPhone will display the final stats for your workout.
5. Monitor Your Heart Rate
(Credit: Lance Whitney / Apple)With the built-in Heart Rate app, you can monitor your heart rate at any time. Open the app, and it will measure your current heart rate. As long as your watch's display is active, measurements are then taken and displayed periodically to record your rate.
Swipe down on the screen to view other measurements, including a daily range, resting rate, walking average, and rates for any workouts or activities you’ve performed today. Alternative apps, such as Cardiogram, Heart Analyzer, HeartWatch, and Talking Heart Rate, offer more features than the built-in option.
6. Take an ECG
(Credit: Lance Whitney / Apple)If you have an Apple Watch Series 4 or newer, you can take an electrocardiogram (ECG) to check your heart rhythm. It can then alert you if it finds any irregularities, such as atrial fibrillation. If you’re experiencing any chest pains or other symptoms, you should call emergency services immediately. However, if you do have a known condition, you can use the app to track your heart rhythm.
To take an ECG with your Apple Watch, open the ECG app and then hold your finger on the Digital Crown. The app will count down as it takes the ECG. After 30 seconds, the results display your sinus rhythm and heart rate. You can then add any symptoms you're experiencing or contact your doctor or emergency services if you're concerned about something serious.
7. Protect Your Hearing
(Credit: Lance Whitney / Apple)Consistent loud noises can damage your ears and even lead to hearing loss. The purpose of the Noise app is to monitor surrounding noise and warn you if sounds are above a safe level. First, set up the decibel threshold on your iPhone or watch and enable Environmental Sound Measurements to begin monitoring noise levels.
(Credit: Lance Whitney / Apple)From there, you can set a decibel level at which point you want to be warned if the surrounding sound gets too loud. Your watch will then notify you if the sound reaches or exceeds the level you set. You can also manually open the Noise app on your watch to check the current decibel level around you.
8. Track Your Time in Daylight for Vision Health
(Credit: Lance Whitney / Apple)Studies have indicated that increased time spent in outdoor daylight can reduce the risk of myopia, especially among children. With watchOS 10, your watch can measure the amount of time spent in daylight using its ambient light sensor.
To set this up on your watch, go to Settings > Privacy & Security > Health > Time in Daylight and use the switch to enable Time in Daylight.
(Credit: Lance Whitney / Apple)To check the time you’ve spent in daylight, open the Health app on your iPhone. Tap the Browse icon at the bottom and choose the Other Data category. Select Time in Daylight to view a history of this information.
9. Track Your Menstrual Cycles
(Credit: Lance Whitney / Apple)The Cycle Tracking app allows people who menstruate to track their menstrual cycle. To set this up on your iPhone, open the Health app and go to Browse > Cycle Tracking and tap Get Started. You’ll need to enter the date of your last period, indicate how many days your period usually lasts, and choose the typical length of each cycle.
You can control features for Period Prediction, Period Notifications, Fertile Window Prediction, Log Fertility, and Log Sexual Activity, all of which can be helpful if you're trying to conceive or avoid getting pregnant.
To record and monitor your period, open the Cycle Tracking app on your watch. You can log your cycle and assign each stage a different color while also noting all your accompanying symptoms. You can even view the predicted length of each cycle.
10. Detect a Fall
(Credit: Lance Whitney / Apple)The Apple Watch Series 4 or newer comes with a useful safety feature called Fall Detection. If you take a hard fall that renders you unconscious or unable to move, your watch can automatically call emergency services. You'll need to set this feature up from the Watch app on your iPhone.
Tap the My Watch tab, then choose Emergency SOS, and enable Fall Detection. You can opt to keep it on all the time or only during workouts. If you fall, the watch will detect it and display an alert. If you fail to respond, the watch will tap your wrist, sound an alarm, and then notify emergency services.
11. Track Your Sleep
(Credit: Lance Whitney / Apple)With watchOS 7, Apple finally unveiled its own sleep tracker. The app can help you prepare for sleep, tell you how much actual sleep you got during the night, and reveal your sleep pattern over a set period of time. You'll need to set this feature up from the Health app on your iPhone.
Swipe down the Summary screen and tap the Get Started button next to Set Up Sleep. Follow the directions to set your various goals and schedules. Wear your watch to bed, and you can then turn on sleep tracking from your phone or from the Sleep app on your watch. The next morning, check the sleep data on your iPhone to see how much sleep you got.
12. Wash Your Hands for 20 Seconds
(Credit: Lance Whitney / Apple)In the aftermath of the COVID-19 pandemic, experts recommend washing your hands for 20 seconds to stop germs from spreading. Apple added a handwashing timer in watchOS 7, which detects when your hands are under running water and presents a timer.
Enable the handwashing reminder directly on your watch by going to Settings > Handwashing and turning on the switch for Handwashing Timer. If you make it all the way to 20 seconds, you’re rewarded with a “Nice One.”
13. Measure Your Blood Oxygen Level
(Credit: Lance Whitney / Apple)A consistently low blood oxygen level could be a sign of respiratory or pulmonary issues. With an Apple Watch Series 6 or newer running watchOS 7 or later, you can measure your level using a built-in oximeter, which can tell if you’re getting enough oxygen to your brain.
To set up this sensor, open the Watch app on your iPhone, go to Settings > Blood Oxygen, and make sure Blood Oxygen Measurements is turned on. You can also determine when the sensor takes background readings by enabling or disabling In Sleep Mode and In Theater Mode.
Ready to take a new reading? Open the Blood Oxygen app on your watch and tap the Start button to begin the scan. The sensor kicks off with a 15-second countdown and then displays the percentage of your blood oxygen level, which normally should be between 95% and 100%.
For the best results, make sure your watch is not too low on your wrist and that the band is snug but comfortable. You should also keep your hand and wrist still during the reading.
14. Unwind with the Mindfulness App
(Credit: Lance Whitney / Apple)Feeling stressed out? Why not take a quick break from the daily grind through your watch’s Mindfulness app. Open the Mindfulness app on your watch and you can choose between two modes. Reflect mode asks you to think about something in your life—a memory, an idea, an emotion—and ruminate on it for a minute or longer. Breathe mode prompts you to breathe in and out for a minute to try to ease your mind and body.
15. Track Your State of Mind
(Credit: Lance Whitney / Apple)With watchOS 10, you can log your state of mind to track your moods and emotions. In the Mindfulness app on your watch, tap State of Mind. You’re asked to log how you’re feeling now or how you’ve felt all day. Swipe up and down the screen to select a state of mind, from Very Pleasant, Pleasant, Slightly Pleasant, Neutral, Slightly Unpleasant, Unpleasant, or Very Unpleasant.
You’re then asked why you feel this way. Choose an emotion such as Angry, Anxious, Overwhelmed, Ashamed, Frustrated, Drained, or Sad. Next, choose the item with the greatest impact on your state of mind, such as Health, Fitness, Family, Work, Travel, or Money. You can even type or dictate a note here to add to your log.