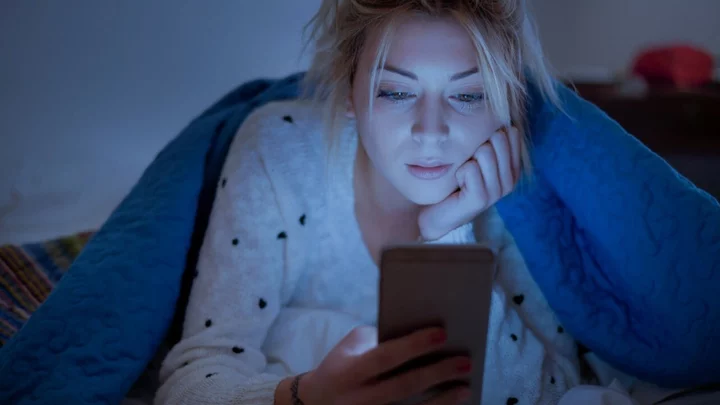Are you addicted to your smartphone? Many of us can't seem to stop checking email, texting people, hopping onto Facebook, and snapping selfies—usually at the most inappropriate times. iPhone users have Screen Time while Android owners can turn to Google's Digital Wellbeing.
What Is Google's Digital Wellbeing App?
The feature appears as a dashboard that shows you how much time you spend on individual apps, how often you unlock your phone, and how many notifications you receive. The dashboard also provides timers to limit the number of minutes you spend with an app, access to the Do Not Disturb option, and a quick way to turn off notifications for each app.
Digital Wellbeing is built into many (but not all) Android devices. Look for a Digital Wellbeing option in the Settings menu. If you don't see it, install the app from Google Play, if your device is compatible with the app. Some Digital Wellbeing options will differ slightly based on your device and OS version, but most of the core features are consistent.
How to View Your Screen Time Data
Go to Settings and tap Digital Wellbeing (some devices will show Digital Wellbeing and parental controls). The Digital Wellbeing dashboard displays a circle graph showing how much time you spent on your phone so far that day. The graph breaks down the amount of time you devote to certain apps by assigning each one a different color.
Tap a specific app or color of the circle to see more information. By default, you'll see the amount of screen time you have spent with the app that day, but you can drill down to see an hourly rate.
You can also change the data from screen time to the number of notifications you received from the app or the number of times you opened the app, per day or per hour.
Or, get an overview of the amount of time you've spent with all the apps that you've opened. From the main Digital Wellbeing menu, tap the middle of the circle graph to see a dashboard that displays the total amount of screen time for today and previous days. Swipe down to see the total screen time for individual apps.
If there are specific apps you use too often, or just times where you want to avoid phone activity, Digital Wellbeing provides you with a few different ways to cut down. From the main Digital Wellbeing screen, look to the Ways to disconnect and Reduce interruptions sections.
How to Set a Timer
If you want to set a timer for individual apps, tap the Dashboard entry to set up a timer for individual apps. Find the app you wish to limit, then tap the hourglass icon. You can then choose any duration from 5 minutes to 23 hours and 55 minutes.
After the time runs out, the app is paused and a message pops up on the screen to say your time with the app has run out and will start again tomorrow. The app itself is then grayed out from your home screen and the app drawer. However, if you really still need to use the app, you can always turn off or reset the timer.
How to Turn on Bedtime Mode
To limit your phone activity before bed, choose the Bedtime mode options under Ways to disconnect. Tap Turn on now to immediately segue to Bedtime mode, which will silence your phone, dim the wallpaper, and change the screen to black and white.
You can also tap Bedtime routine to put Bedtime mode on an automatic schedule. Select Use a schedule, then set the Start and End times for Bedtime mode to turn on and off. You can also tap specific days of the week to tweak the schedule if you wish to set different times for weekdays versus the weekend.
You can also enable Turn on while charging if you want Bedtime mode to turn on specifically when you plug in your phone at night.
The feature can be further personalized from the Customize section. Under this menu, you can set Do Not Disturb mode to turn on during bedtime, change what Bedtime mode does to your phone, and set Bedtime mode to turn off when your next alarm goes off.
How to Activate Focus Mode
You can also disable specific apps to pause them and hide their notifications with Focus mode. From the main Digital Wellbeing menu, tap Focus mode under the Ways to disconnect section. Check the apps you want to disable, and tap Turn on now to immediately pause them.
Tap Set a schedule to set up specific days and times that the selected apps will be disabled. Similar to Bedtime mode, you can then choose the start and end times and the days for the schedule to take effect.
How to Disable Notifications
If you want to cut down on the amount of notifications your apps send, you can select the Manage notifications entry under the Reduce interruptions section. The App notifications screen shows you the time of your most recent notification for each app.
Tap the down arrow to switch from Most recent to Most frequent notifications. Turn off the switch for any app for which you no longer wish to receive notifications, and make your phone a little less annoying.
Activate Do Not Disturb
Tap Do Not Disturb under the Reduce interruptions section to fine-tune the settings for this feature. You can set contacts, apps, and alarms that can circumvent the Do Not Disturb block, so their notifications always come through. You can also set a schedule and determine whether to receive sounds and/or visual cues from notifications when Do Not Disturb is in effect.
Enable Flip to Shhh and Heads Up
Those with Pixel phones get additional options for Do Not Disturb mode. From the main Digital Wellbeing screen, you can also enable Flip to Shhh to automatically put your phone into Do Not Disturb mode when you place it face down on a flat surface.
Another option to enable is Heads Up, which sends you a reminder if you are walking while looking at your phone so that you remember to pay attention to your surroundings.
Show Digital Wellbeing in App List
It can be annoying to dig through your phone settings to control Digital Wellbeing. To more easily find the tool, turn on the switch for Show icon in the app list at the bottom of the Reduce interruptions section. When this option is on, you can swipe up on the home screen to display the app list. You can then find an icon for Digital Wellbeing among your other apps, and even add it to your home screen for quicker access.