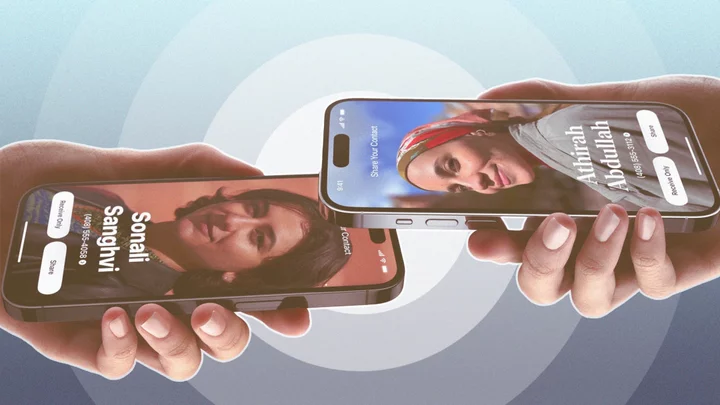Want to share your contact information with another iPhone user? Apple's new NameDrop feature allows you to AirDrop specific contact details to another device simply by positioning your iPhone or Apple Watch next to the other person’s phone or smartwatch.
When sharing your contact information, you can opt to share your email address or your phone number. You can also choose to just receive the other person’s contact info and not share your own and vice versa. If you created a Contact Poster with iOS 17, that will be shared as well.
NameDrop Restrictions and Requirements
NameDrop has some limits. It can only share your email address or phone number; you can't share your mailing address, website address, Notes, or other fields in your contact card. If you have multiple email addresses or phone numbers, you can only share one of them. You also can't share updated contact information if the other person already has you as a contact. They will need to delete your information before you can share an updated contact card.
To use NameDrop on an iPhone, you and the other person both need iOS 17 or higher. To get started on your iPhone, head to Settings > General > Software Update. You’ll be told that your device is up to date or be prompted to download and install the latest update.
To use the feature on an Apple Watch, you need watchOS 10.1 or higher on an Apple Watch Ultra, Apple Watch SE (2nd generation), or Apple Watch Series 7 and later. Open the Watch app on your phone and go to General > Software Update and install the latest version of watchOS.
Review NameDrop Settings
(Credit: Lance Whitney / Apple)NameDrop is enabled by default, so there's no need to turn on the feature. However, you can open Settings > General > AirDrop and make sure Bringing Devices Together is turned on. Make sure that the Everyone for 10 Minutes option has been selected so you’re able to receive a new contact card. And if you’re performing the exchange over a cellular connection, make sure the switch is enabled for Use Cellular Data.
How to Share Your Contact Information
The process for sharing your contact information differs based on whether you’re using two iPhones, two Apple Watches, or an iPhone and an Apple Watch. Here's how to perform a transfer for each situation.
Share Contact Info Between iPhones
To share your contact info from your iPhone with another iPhone, hold your phone slightly above the top of the other person’s phone. Both phones will start to glow to indicate that a connection is being established. Keep both phones in the same position until the NameDrop feature appears on each screen. (Cancel the process by moving the two devices away from each other.)
Your Contact Poster then appears on your phone. Tap the displayed phone number or email address listed, depending on which one you want to share. If you have more than one number or email address, select the one you wish to share.
(Credit: Lance Whitney / Apple)To only receive the other person’s contact card but not share your own, tap Receive Only. The other person would then tap Share. To share each other’s contact info instead of just receiving it on one phone, both you and the other person would tap the Share button on your respective iPhones.
A contact card is created with the shared poster and phone number or email address. You can then tap Edit on the receiving phone to add or modify any fields in the card. Otherwise, tap Done on both phones. The contact info of the other person then appears on each phone. Tap Edit to revise any information or tap Done to add the card.
Share Contact Info Between Apple Watches
(Credit: Apple)To share contact info between two Apple Watches, open the Contacts app on one of the watches. Tap your picture in the upper-right corner and tap the Share icon. Next, bring your watch close to the other person’s watch. Both watches will glow and vibrate. Choose whether you want to only receive the other person’s contact info or share the info from both watches. The other person’s contact info then appears on your watch.
Share Contact Info Between iPhone and Apple Watch
(Credit: Apple)To share contact info between an iPhone and an Apple Watch, move the phone slightly above the Apple Watch. The iPhone will start to glow, while the watch will vibrate to indicate the connection. Keep both devices in the same position. Choose whether to only receive the other person’s contact info or share the info from both watches. The contact info is then sent to one or both devices.