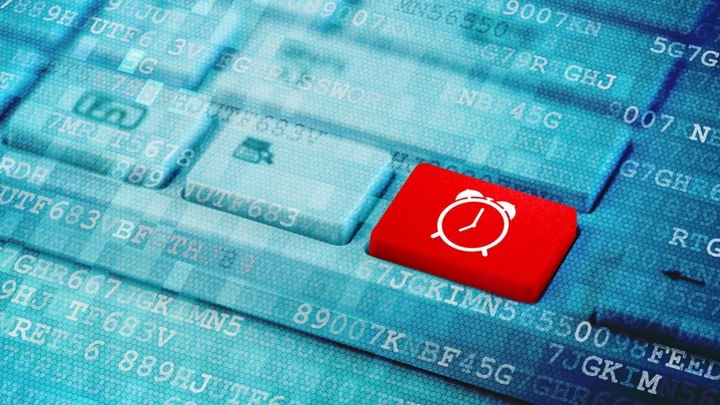Ever wish you could wake your computer out of sleep mode without trudging over to it and pressing the power button? Wake-on-LAN allows you to turn your computer on using its network connection, so you can start it up from anywhere in the house with the tap of a button.
For example, I often use Chrome Remote Desktop to access my workstation upstairs. But if my workstation is sleeping, I don't need to go upstairs and turn it on first. Wake-on-LAN allows me to wake that computer up with a "magic packet" sent from my phone or laptop, so I can remote in without hassle.
Does Your Computer Support Wake-on-LAN?
(Credit: Cristian Gutu / Shutterstock)Wake-on-LAN has a few caveats when it comes to support. First, the network card of the computer being woken up needs to support the feature. Pretty much any modern Ethernet adapter will support Wake-on-LAN, but wireless adapters rarely do.
This means the device sending the magic packet can be on Wi-Fi, but the one receiving it will likely need to be plugged in via Ethernet for this to work. Check your computer's documentation or BIOS to see if it supports Wake-on-Wireless-LAN (or Wake-on-WLAN).
Second, Wake-on-LAN is designed to wake up another computer on your network, so it won't be able to wake up computers on another network—say, if you're at a coffee shop and want to wake up your desktop back home. There are ways to make this work, but it's a bit outside the scope of this guide, so we'll point you in the right direction as best we can.
Enable Wake-on-LAN in the BIOS
(Credit: Whitson Gordon / MSI)Before you can use the feature, you will first need to enable Wake-on-LAN at the hardware level in your computer's BIOS. To do this, reboot your PC and press a key at the boot screen—usually Delete, F2, or some other function key (it'll usually say on screen). Once you enter the BIOS menu, poke around for the Wake-on-LAN option.
On some machines, it will be very clearly labeled in the sleep and wake settings. In other cases, like on my MSI motherboard, it is part of the Resume By PCI-E Device setting. You can see in the screenshot above that this setting's description mentions "integrated LAN controllers," which is exactly what we're looking for. Toggle that setting to Enabled.
That's all I needed to do on my machine, but there may be other sleep or hibernate settings you have to tweak here. It varies by PC, so you'll just have to do a little trial and error if you run into problems, or look up directions for your PC's specifications.
Enable Wake-on-LAN in Windows
DIFFICULTY Beginner DURATION 5 minutes TOOLS WindowsStep 1: Open Device Manager
Once rebooted into Windows, you need to enable Wake-on-LAN on the OS side. Click the Start menu, search for "Device Manager," then click the entry to launch the Device Manager.
(Credit: PCMag / Microsoft)Step 2: Locate Your Ethernet Adapter
Find the Network Adapters section in the Device Manager, then expand it to reveal your network interfaces. Right-click on your Ethernet adapter—mine is called Intel(R) Ethernet Connection (4) 1219-LM—and select Properties.
(Credit: PCMag / Microsoft)Step 3: Enable Wake on Magic Packet
Click the Advanced tab, then scroll down to Wake On Magic Packet and ensure it is set to Enabled using the drop-down box on the right. (This option wasn't available on all of my test machines, but Wake-on-LAN still worked on each of them, so don't worry if you don't see it.)
(Credit: PCMag / Microsoft)Step 4: Allow a Magic Packet to Wake the Computer
Next, click the Power Management tab in that same window and check two boxes: Allow This Device to Wake the Computer, and Only Allow a Magic Packet to Wake the Computer. Click OK and exit the Device Manager.
(Credit: PCMag / Microsoft)Step 5: Change Power Options (Optional)
Some computers may only support Wake-on-LAN from sleep, while others may allow you to wake up from a powered off state. You may need to tweak your power options in your BIOS or in Windows' Control Panel under Hardware and Sound > Power Options.
(Credit: PCMag / Microsoft)Step 6: Disable Fast Startup (Optional)
Some people find that they need to disable their computer's fast startup feature for this to work. If you otherwise can't get Wake-on-LAN to work properly, try turning it off. Click Choose what the power buttons do or Choose what closing the lid does, then click Change settings that are currently unavailable and uncheck Turn on fast startup.
(Credit: PCMag / Microsoft)Wake Your Computer With the Right App
Finally, to wake up your computer over the network, you'll need a Wake-on-LAN app on another device, such as your phone or laptop. Some programs already come with Wake-on-LAN built-in, including ones you already own. In other cases, you may need a separate program to wake up your PC.
TeamViewer has this capability, if you connect your devices through a TeamViewer account. You can then open the program and click the Wake Up button to wake up any sleeping PC connected to your account. Other remote access tools may also support Wake-on-LAN, so check with your program of choice to see what settings you need to enable for it to work.
If you're trying to wake a PC from another Windows machine, I recommend NirSoft's WakeMeOnLan. It will scan your network and provide a list of devices, so you don't have to remember the correct IP address every time. Just click the machine you want and hit Wake Up. Depicus is another good tool, but you have to enter the IP address, MAC address, subnet mask, and port number for the remote PC.
You can wake your computer up from an iPhone or iPad with Mocha WOL or Android device with Wake On Lan. These apps allow you to scan your network for devices or manually enter the IP and MAC address of the computer you want to wake up.
If all goes well, your computer should wake right up when you hit the wake up button. If not, check its BIOS settings, Windows settings, and the configuration of your Wake-on-LAN app to make sure everything is set properly for your specific hardware.
If you want to wake up your computer quickly without scanning each time, it's probably a good idea to set a static IP address for your computer on your router, so it doesn't change.
Out of the House? Use Wake-on-WAN
If you're just trying to wake up your computer from the other side of the house, you can stop here—you're done! But there are times where you might want to wake your computer up when you're away from home, like when you're on vacation or working at a coffee shop. This is known as Wake-on-WAN, and it's much more complex.
The general idea works like this: Instead of sending the magic packet to your computer's internal IP address, you send it to your router's external IP address—the one shown on whatismyipaddress.com. You then use port forwarding on your router to forward the magic packet to the correct computer.
Unfortunately, Wake-on-LAN wasn't really meant to be used this way, so there's no one easy way to get it working. It depends heavily on your network setup. However, if you can access your router's configuration page, there are a few things you can try.
Head to the port-forwarding section of your router—if you can't find it, portforward.com can help—and forward the Wake-on-LAN port to your home network's broadcast address. The port is usually port 7 or 9, and the broadcast address is usually something like 192.168.1.255—basically, your router's IP address with ".255" as the final octet.
That will broadcast the magic packet to the entire network, where it'll be accepted by the MAC address you've specified. Unfortunately, most routers disallow forwarding ports to the broadcast address, so there's a good chance this won't work, but it's worth a shot. If your router won't allow that, there are some workarounds.
For example, you could try disabling JavaScript on the router configuration page so it allows you to enter the broadcast address in the port-forwarding box. You could also change your subnet mask to create a new broadcast address. Read a bit more about these workarounds from this archived page.
If you have a router with more advanced configuration, like one running the DD-WRT firmware, you can use a combination of port forwarding and ARP tables to trick your router into forwarding the port to the broadcast address. This DD-WRT wiki describes it in more detail.
Wake-on-WAN Alternative: An Always-On Computer
You can see how Wake-on-WAN gets a little tricky. I prefer an easier solution: An always-on computer inside the network that I can remote into and send magic packets around the house.
I have a home server running Windows 10, and it's on 24/7. So when I'm away from home, I just use Chrome Remote Desktop to remote into that always-on PC, use WakeMeOnLan to send a magic packet from that machine to my workstation, then remote into my workstation once it's awake. It's a bit roundabout, but it works.
Best of all, you can use this workaround with whatever hardware you have already. Got an old laptop collecting dust? Stick it in the corner, set it to run with the lid closed and access it with your remote desktop program of choice.
Got a NAS device running at all times, or even a Raspberry Pi? You can SSH into it and use the command line to send that magic packet. As long as the magic packet itself comes from inside the network, Wake-on-LAN should work without too much stress.