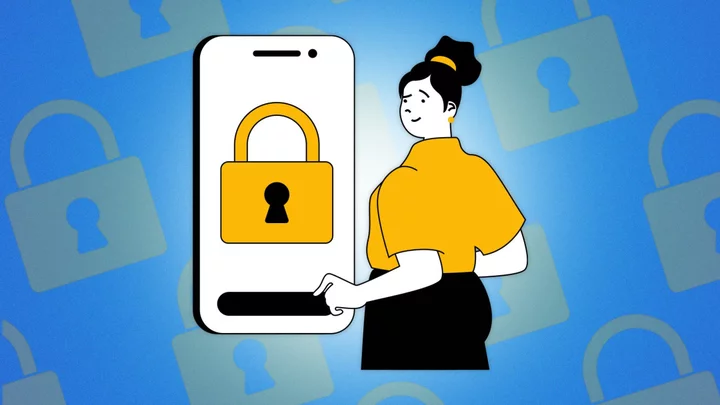Want to share website passwords in Safari with certain friends and family members? Apple offers a few different ways to do this from its default browser, but the process has improved with the latest versions of its operating systems.
Available in iOS 17, iPadOS 17, and macOS Sonoma or higher, the Family Passwords option lets you share passwords with other people who are in your contacts list.
Everyone must be running the newest OS version on their respective devices. On an iPhone or iPad, head to Settings > General > Software Update. You’ll be prompted to install the latest update or be told your device is up to date. Mac users can open System Settings > General > Software Update. Click the Update Now button if you’re not already running the latest version.
Confirm iCloud Keychain Syncing
(Credit: Lance Whitney / Apple)Before you can share passwords, you need to meet certain requirements. First, iCloud Keychain must be enabled. To review this on your iPhone or iPad, go to Settings > Passwords > Password Options. Make sure the iCloud Passwords & Keychain option is checked.
(Credit: Lance Whitney / Apple)To review this setting on a Mac, go to System Settings > Passwords > Password Options and make sure that the iCloud Keychain option has been enabled.
(Credit: Lance Whitney / Apple)You then need to ensure that your iCloud Keychain passwords are being synced across iCloud and your devices. On an iPhone or iPad, go to Settings and tap your name. Open iCloud > Passwords and Keychain and make sure Sync this iPhone or Sync this iPad is turned on.
(Credit: Lance Whitney / Apple)On a Mac, go to System Settings and click your name. Click iCloud > Passwords and Keychain, and confirm that the switch is on for Sync this Mac.
Add People to Your Contacts List
(Credit: Lance Whitney / Apple)Before you can share your password with someone else, they must first be in your contacts list. To check this, open the Contacts app on your iPhone, iPad, or Mac. If the person is not in the list, you can enter it manually or they can share their contact card with you via Mail, Messages, AirDrop, or another method.
Create a Shared Group
(Credit: Lance Whitney / Apple)Your next step is to create a group with the names of the people with whom you want to share your passwords. The process works the same on an iPhone, iPad, or Mac. Go to Settings (System Settings on a Mac) and select Passwords. In the Share Passwords with Family section, select Get Started.
Alternatively, select the plus (+) icon at the top of the screen and select New Shared Group. The next screen explains the process; select Continue.
(Credit: Lance Whitney / Apple)The next screen allows you to create a group of contacts who can share your passwords. To add someone to the group, that person must have a device with the correct OS version. You can also change the group name if you wish.
To add a contact, select Add People, then type the name, email address, or phone number of the person you wish to add. Select their name from the suggestions and choose Add. To remove a contact, select their name and choose Remove From Group. When done, hit Create.
(Credit: Lance Whitney / Apple)The next screen will tell you which of your devices are eligible to access shared passwords and which are not. Select Continue, then choose the accounts whose passwords you wish to share with the people in your group. Hit the Move button to continue.
(Credit: Lance Whitney / Apple)You are then prompted to notify the people in your group about the shared passwords. Select the button for Notify via Messages and send them a text message. Anyone who receives your text can tap View and then Accept to accept the invitation. A welcome screen pops up explaining how the shared password group works.
(Credit: Lance Whitney / Apple)The person is then asked if they want to move any of their own individual passwords to the new family group so that other people in the group can use them. That person can then select the account passwords they want to share. All the shared passwords in the family group then appear on the screen for all the members.
How to Sign in With a Shared Password
(Credit: Lance Whitney / Apple)The next time you or another person wants to sign into a website whose password is shared with the group, you should see a prompt in Safari asking if you want to use the shared password. Tap the Use button to sign into the site with the saved username and password.
Manage Your Passwords
(Credit: Lance Whitney / Apple)Want to manage which passwords are shared? Return to Settings > Passwords. Notice that there are now two groups for your passwords—My Passwords and Family Passwords. You can move a password from one group to another depending on whether you want to use the password privately or share it with the group.
To share a private password, tap My Passwords and select the account with the password you want to share. Open the Group menu and change it from My Passwords to your shared group. Here, you can also create a new group. Confirm by tapping the command for Move to Group.
(Credit: Lance Whitney / Apple)If you want to make a shared password private, tap the entry for the group name and select the account with the password you want to use just for your own account. Tap the Group menu and change it from the shared group name to My Passwords. Confirm the action by tapping Move to My Passwords.
(Credit: Lance Whitney / Apple)You can also change or delete a password from your iPhone, iPad, or Mac. Go to Settings > Passwords and tap the name of the account you want to manage. Choose Edit to change the username or password if you already updated it at the website. You can also tap Change Password on Website to change the password directly from the website. To remove the password, tap Delete Password and confirm the deletion.
Manage the Shared Group
(Lance Whitney/Apple)You can always add and remove members to your existing shared password group. To do this, go to Settings > Passwords, select the name of your shared group, and tap Manage. To add someone, tap Add People and choose the person you want to add. To remove someone, tap the person’s name and then select Remove From Group. To delete the group entirely, tap Delete Group and then confirm your action.