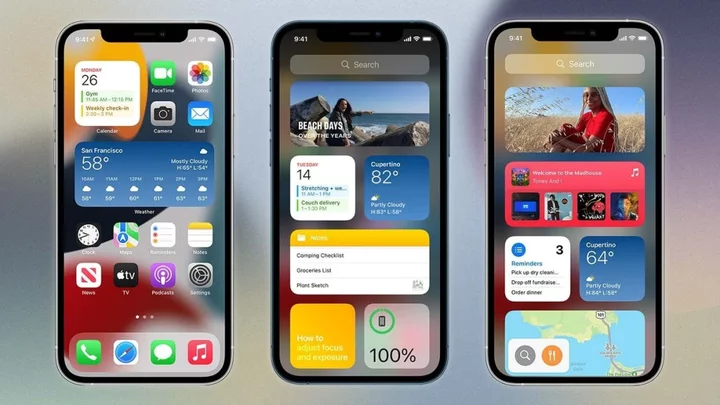Widgets provide easy access to your favorite apps and important information so there’s no need to tap and swipe through multiple screens to find what you need. Headlines, weather forecasts, calendar appointments, stock market updates, battery levels, and more are front and center.
For example, you could create a widget for the Music app that shows the last album you played, a News app widget that shows the current headlines, a widget for the Calendar app that shows just today’s appointments, or a widget for the Notes app that shows the last note you created.
A mainstay on Android for ages, widgets landed on Apple devices a few years ago and have been enhanced with each new iteration of iOS and iPadOS. First, update your iPhone or iPad to take advantage of the latest features in widgets. Go to Settings > General > Software Update. You’ll be told that your device is up to date or get a prompt to install the latest update. Here’s how to work with widgets on an iPhone or iPad.
Add and Edit Widgets
Swipe all the way to the right on your iPhone or iPad until you see the widgets screen with individual widgets for calendar, weather, news, and other apps. Swipe down the screen and tap the Edit button. Look at your existing widgets and tap the - sign for any you don't want to keep. Confirm the deletion and tap Done when finished.
(Credit: Lance Whitney / Apple)To add more widgets, tap the Edit button again and then tap the + button at the top of the screen. Swipe down the list of potential widgets and tap one you wish to add. You can also turn Apple's built-in apps into widgets. Swipe down the screen until you see the list of apps in alphabetical order. Tap a particular app to add its widget.
(Credit: Lance Whitney / Apple)Many widgets offer a choice of different layouts and sizes. For such a widget, swipe through the available layout choices until you find the one you want, then tap Add Widget.
(Credit: Lance Whitney / Apple)After you’ve added widgets, you can change their positions on the Widgets screen. From the Edit window, drag and drop each widget to a new location until they’re all in your preferred order. When finished, tap Done.
(Credit: Lance Whitney / Apple)Third-party apps can be made into widgets if you tap Edit and swipe to the bottom of the screen, and then choose Customize. You can then tap the + button next to any widgets to insert them at the bottom of the widgets screen. Newly added widgets are listed at the top of the Add Widgets screen; tap the - sign to remove any you no longer want.
You can also change the order of a widget by pressing down on the hamburger icon next to it and dragging it up or down in the list. All the widgets you add this way are grouped into one single window.
(Credit: Lance Whitney / Apple)Tweak your widgets further by pressing down on one to open a menu. Tap Remove Widget to delete it or select Edit Home Screen to rearrange the order. In some cases, an Edit Widget option will allow you to change the information offered by the widget. For example, the Mail widget will let you opt to see messages from all your accounts or only from a specific account and folder.
(Credit: Lance Whitney / Apple)Once the widget is created, you can tap it to open the corresponding app. You should be taken to whatever content the widget displays. If the widget uses a large layout that contains multiple items, tap a specific item to see it in the app.
For example, a Music widget may display multiple albums. You can tap a specific album to listen to it in the Music app. A News widget may display multiple headlines, so tap a specific headline to read the story in the News app.
(Credit: Lance Whitney / Apple)Create and Edit Smart Stack Widgets
You can create an item called a Smart Stack widget, which dynamically changes throughout the day to show you content from different apps and services. Plus, you’re able to swipe up or down on the widget to cycle through the content.
(Credit: Lance Whitney / Apple)To create your smart stack, tap the Edit button on the widget screen and tap the + button. Select the widget named Smart Stack from the list, then pick the layout you want and tap Add Widget. At the Widgets screen, swipe up or down on the Smart Stack widget to view each piece of content.
You can create your own smart stack by placing one widget on top of another. Press down on a specific widget and choose the Edit Home Screen option. Drag one widget on top of another, then tap Done when finished. Swipe up or down on your new stack of widgets to cycle through all the content.
(Credit: Lance Whitney / Apple)Press down on any stack of widgets and select Edit Stack from the menu. To remove a specific widget from the stack, tap its - icon. You can also drag a widget out of a stack to remove it. Press down on a specific widget and drag it up or down in the list to change the order of the widgets in the stack. To remove the stack and all its widgets completely, press down on the stack and tap Remove Stack.
(Credit: Lance Whitney / Apple)Smart Rotate automatically rotates certain widgets to the top of the stack if they have timely or relevant information to display. If you don’t want this, tap the Smart Rotate icon to turn it off. The Widget Suggestions option automatically suggests widgets you don’t already have in your stack. To disable this, tap the Widget Suggestions icon to turn it off. When finished, tap Done.
(Credit: Lance Whitney / Apple)Add Widgets to the Home Screen
You can add widgets directly to the home screen on your device. Press down on a widget you want to move and select Edit Home Screen. Press down on the widget and drag it to the right. You can then place it on a populated home screen alongside your app icons or add it to an empty home screen. When finished, tap Done.
(Credit: Lance Whitney / Apple)You can also press down on any empty area of the screen and tap the + icon in the upper-left corner. Swipe down the list of widgets and tap the one you wish to add. Choose your preferred size and layout.
(Credit: Lance Whitney / Apple)Tap the Add Widget button and then position the widget on the screen. When finished, tap Done. You’ll then see that the new widget has been added to your home screen.
(Credit: Lance Whitney / Apple)