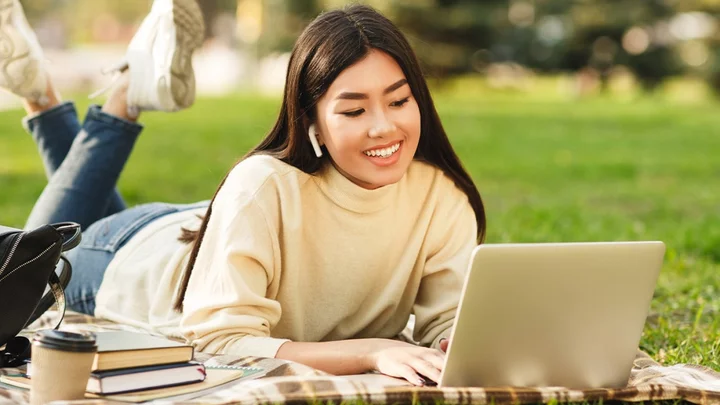You already use your AirPods or AirPods Pro with your iPhone or iPad (or maybe even your Android phone), but what if you want to connect them to your Mac desktop or laptop? It's possible, as long as your computer and operating system are recent enough.
It's always best to update your computer to the most recent version of macOS that it supports, as different versions of AirPods have different operating system requirements. For example, second generation AirPods need macOS Mojave 10.14.4 or later in order to work, while third generation AirPods need macOS Monterey or later. Owners of the original AirPods Pro should have their system running macOS Catalina 10.15.1 or later, but second generation AirPods Pro users will need to have macOS Sonoma, Apple's latest operating system. A wide variety of computers are supported, including members of the iMac, Mac mini, Mac Pro, MacBook Air, and MacBook Pro families.
Updating your computer's operating system will probably take longer than connecting the wireless earbuds, especially if you haven't installed any updates in a while. If you're not sure how, check out our guide.
Keep in mind that you'll need a moderately recent computer to support newer the AirPod models. If you've been using the same Mac for a decade, it might be too old.
Find Your AirPods
(Credit: Apple)Grab your charging case—with the AirPods docked inside—and have your computer powered up and unlocked nearby. The H1 or H2 chip inside the headphones makes them easy to pair with iPhones and iPads, but it doesn't do anything to help you set them up with your Mac.
It's not a bad idea to leave any nearby iOS devices in locked mode. You can pair AirPods with more than one device at a time and the pairing process will go more smoothly if there aren't other devices competing for their attention.
Open the Bluetooth Preference Pane
(Credit: Apple)Now, on your updated Mac, click the control center icon in the upper right corner of your screen, near the clock. A drop-down menu will show your Bluetooth preference pane, which is sandwiched between Wi-Fi and Airdrop. Clicking on it will bring you to a list of connected devices, with an option to Open Bluetooth Settings at the bottom—that's where you want to click.
(Credit: Apple)If you don't see the drop-down near your clock, open the System Preferences menu and find the Bluetooth preference pane from there.
Request a Connection
(Credit: Apple)In the Bluetooth preferences menu, find your AirPods—our AirPods Pro are named Squid's AirPods Pro, as you can see on this screen. This will prompt a new Connection Request window to open, asking you if it’s OK to connect to the AirPods. Click Connect.
If the window disappears before you have time to click connect, just click on the AirPods on the list of Bluetooth devices again.
Once you click Connect, you should be in business.
Change Some Settings
(Credit: Apple)Now it’s time to configure some basic settings. If you've already done this on your iPhone or iPad, there's no need to do it again here.
But if you skipped that step before, there's no time like the present. Now that you're connected, there should be a small info button to the right of your connected AirPods on the Bluetooth device list. Click it.
(Credit: Apple)This will open a pop-up menu with information about your AirPods and a button for AirPod settings. Click on it.
Options Menu
(Credit: Apple)You should see a window like this. It shows the AirPods settings you're able to adjust. Let’s go down the list. In this case, the list is for the AirPods Pro.
Noise Control Settings
(Credit: Apple)You can customize how Noise Control cycles through its various modes. The next set of options in this window reads Noise Control Toggles Between, and there are three items you can check or uncheck.
If you check all three—Noise Cancellation, Transparency, and Off—then pressing and holding the control surface will cycle through all three modes. But you can eliminate any one of these—you can toggle between just Transparency and Off modes, for instance.
Microphone Settings
(Credit: Apple)Click on the first field, Microphone. This will reveal a pull-down menu with three options. You can select from Automatically Switch AirPods (the default), Always Left AirPod, or Always Right AirPod.
Unless you have a good reason to want the mic to default to the left or right earpiece, you should leave this as Automatically Switch AirPods. It lets you use either earpiece to take calls and control Siri, something that comes in handy when you're only using one earpiece.
Automatic Ear Detection
(Credit: Apple)The checkbox next to Automatic Ear Detection automatically switches audio from your computer speakers to the AirPods when you put them in. It's smart enough to know that you're wearing them and they're not just nearby.
You can play and pause music via your Mac's Music app with a single tap on the AirPods' control surface. A double tap or triple tap will skip forward or backward a track, just like with your iOS device.
Taking the headphones out switches back to your computer speakers, but they won't start blaring music. Playback is paused when you remove the AirPods, so you'll need to make a conscious effort to restart the music on your Mac.
Call Control Settings
(Credit: Apple)The next few fields are for call control settings. Pressing once on your AirPods will answer the call and there is no way to change this action. However, you can choose for yourself how you'd like to mute and unmute calls and how you'd prefer to end them.
Spatial Audio and Find My
(Credit: Apple)Personalized Spatial Audio can only be set up on your iPhone, but Apple offers a brief description of this feature and provides a link to its Spatial Audio support page.
Next, you'll see a toggle for Apple's Find My network. Toggling this on will allow you to track the whereabouts of your AirPods from another Apple device. You can see where they are on a map by clicking the Show in Find My button.
The AirPods menu concludes with detailed information about your pair of AirPods including model and serial number. You'll also see a button to press to Forget This Device and another button to Disconnect. Forgetting the device will wipe all of your AirPods information from the computer, while disconnecting will simply end the current connection between your AirPods and your Mac.
Other Ways to Connect Your AirPods
For more tips on pairing your AirPods with other devices and getting the most of them, see our guides for connecting AirPods to Android phones and to iPhones and iPads.