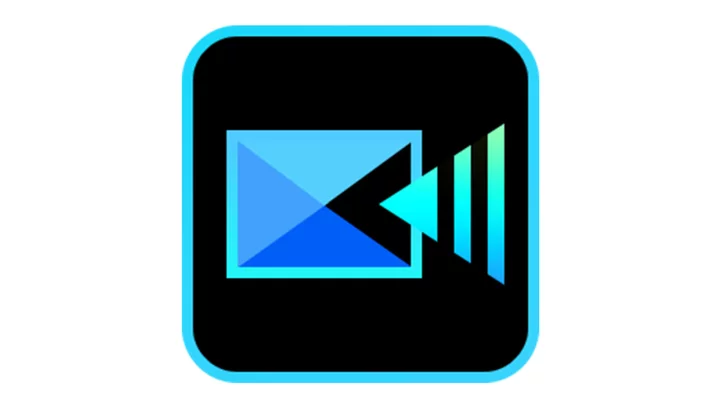CyberLink's PowerDirector 365 video editing software bridges the gap between professional editing power and consumer friendliness. This app is often ahead of competing software in its support for new formats and technologies. It's loaded with tools that help you make compelling videos with transitions, effects, and titles. Best of all, it's easy to work with and fast at rendering. PowerDirector is the prosumer video editing software to beat and a five-star PCMag Editors' Choice winner.
What's New in PowerDirector?
Recent updates to CyberLink PowerDirector 365 have added new artificial intelligence (AI) features while cutting down on interface complexity. As with Adobe's Creative Cloud, the 365 version of PowerDirector and the larger Director Suite 365, which includes photo and audio software, gets updated throughout the year. CyberLink adds features, effects, and improvements at a dizzying pace, as you can see from PowerDirector's new features page and in the video below.
The company continually adds new effects and improves existing tools. I'll list the most interesting recent updates here:
New launcher. The startup experience in the 2024 version is quite different from the previous one, with more emphasis on stabilization, denoising, and simple project creation or resumption.
AI image generator. Like DALL-E, with this tool (still in beta) you simply enter descriptive text, and it creates an image for you. For me, it's a feature more appropriate for an image-editing program, but it could be of use to video producers. too.
Simplified interface. CyberLink continues to make the user experience more intuitive and streamlined. The main buttons are along the top now instead of down the left rail, and you can make adjustments in the left-side panel rather than in pop-up windows.
Title and sticker loop effects. Now you can quickly edit title and sticker loop effects in the control sidebar.
Live effect previews. You can now see how effects look on your footage before applying them to the timeline.
Redesigned mobile app. CyberLink PowerDirector's mobile video editing app includes body-wrapping effects (also new for the desktop program), speed changing, and background removal. The Android version lets you continue editing your project on the desktop version of PowerDirector, but the iOS version can't yet do that.
New templates, LUTs, and content. Every month, subscribers see new sets of media, fonts, and effects that add more creative possibilities.
Previous updates added some very noteworthy features, too:
AI object selection effects. AI object selection effects let you surround, extend, or duplicate an object or person in your video, and the results are striking! See the video above for examples.
Nvidia denoise. PowerDirector has tools for denoising both video and audio. The video part is more exciting, as most competitors have audio denoising, too. Note that both of these new tools require recent Nvidia graphics hardware on your PC.
Enhanced AI sky replacement. PowerDirector's AI sky replacement tool, an effect that's also popular in Skylum Luminar and Adobe Photoshop, detects and replaces the sky in your footage with a stylized one or an image you upload.
Intro designer. Choose from nearly 7,000 templates and contribute intro sequences to an online community.
AI-powered motion tracking. PowerDirector already had motion tracking, but the newer feature is more accurate.
PowerDirector Platform Support and System Requirements
PowerDirector runs on Microsoft Windows 11 or Windows 10, with a 64-bit version required. You need a minimum of 4GB RAM, 7GB of hard disk space, and at least a 128MB VGA VRAM graphics card (2GB for AI features). Any Intel Core i-series will work, but for AI features it has to be fourth generation or later; for AMD, those requirements are Phenom II or later, and for AI features, A8-7670K and later, AMD Ryzen 3 1200A or better.
The macOS version arrived in 2021 and requires macOS 10.14 or later and runs on both Intel and Apple Silicon-based Macs. The Mac version is close to parity with the Windows version with a lot of advanced features like speech-to-text, AI Object Detection, Wind Removal, and Motion Tracking, but it lacks some newer features like the AI Image Generator.
How Much Does PowerDirector Cost?
You can try PowerDirector for 30 days with a downloadable trial that adds brand watermarks and doesn't support 4K. A $139.99 Ultimate edition of the standalone video editor is the only version that's available as a lifetime license.
PowerDirector 365 (the version tested here) is a $74.99-per-year (often discounted) or $19.99-per-month subscription. Another option is to bundle PowerDirector with CyberLink's ColorDirector, AudioDirector, and PhotoDirector in the Director Suite option, which is only available as a subscription for $29.99 per month or $129.99 for a year. Both subscriptions get you regular updates with new effects, plug-ins, music samples, and stock media. Note that the subscription is the only option for PowerDirector for Mac.
The software comes with a bundle of third-party tools from the likes of Boris FX, NewBlue, and proDAD. And you get cloud storage. Ultimate (the perpetual-license option) includes 25GB for one year; PowerDirector 365 includes 50GB, and Director Suite gets you 100GB.
The pricing is competitive with that of Premiere Elements ($99.99), Corel VideoStudio ($99.99), and Magix Movie Studio ($79.99). You can't upgrade the free trial to the paid version—you have to download and reinstall it.
PowerDirector Installation and Setup
Installing the program takes up more than a gigabyte of your hard drive, so be sure to use a machine with room to spare. I tested the PowerDirector 365 edition on my desktop PC running 64-bit Windows 11 Home.
(Credit: CyberLink)Director Suite 365 subscribers get the Application Manager applet shown above, which not only lets you install and update the suite apps, but also offers effect packs like the Bloggers Social Media pack, with PiP, title, and particle templates. In all, the installer places four entries in your Start menu: the video editor, a Screen Recorder, a Notification Center, and the Application Manager. You can optionally get the app via the Microsoft Store.
After optionally signing in to a CyberLink account, the program asks whether you want to optimize GPU hardware acceleration. I can't think of any reason not to, unless you don't want the program to work as quickly as possible!
A startup wizard gets you started with video editing, taking you through the program's main interface elements and basic options. A Quick Start tutorial shows you the steps involved in creating a video—import; trim; add transitions, effects, and titles; and export. You have the option to watch an online video explaining the processes.
PowerDirector's Refined Video Editing Interface
The program's user interface is about as clear and simple as a program with such a vast number of options can be, but it can still get overwhelming when you're in the weeds of fine-tuning video or audio effects. The redesign for 2024 makes it even easier for new editors to get into.
One rather drastic change that I like is that the main toolbar runs across the top left of the program window rather than down the left rail. It gives you easier access to major features like Titles, Transitions, Effects, and so on. Another positive change is that there are fewer pop-up windows for doing things like adjusting text or animations. Instead, you make your changes in the large left panel of the main interface. Many complex features are now hidden unless you click the Advanced button on the Edit panel.
Adobe Premiere Elements and Ashampoo Movie Studio Pro are still a bit simpler in their interfaces, but that's because they offer fewer capabilities. CyberLink keeps streamlining the interface and cutting down on clutter. For example, Capture is no longer a main mode button but now a submenu option. You can see a bunch more interface updates on CyberLink's help site.
(Credit: CyberLink/PCMag)The updated launcher (above) makes getting to work easy. It lets you open an existing project or start a new one with a choice of vertical or horizontal aspect ratios for it. The automatic, easy movie project tools are deemphasized, making serious full-power video editing the focus.
(Credit: CyberLink)The PowerDirector editing interface maintains the traditional Source and Preview split panels on the top, with your track timeline along the bottom of the screen. You can have two video preview windows, one for the source and one for the movie, which saves you from having to switch between those two functions.
I like the search box for media and the buttons at the top of the source panel for showing just video, just photos, or just audio in the source panel. Buttons link to video tutorials that pop up in the upper right based on your current activity.
Recent versions have dispensed with mode buttons for Capture, Edit, and Create Disc. The only one left is Export, and when you're in that mode, you have a back-arrow button that makes getting back to editing clear and easy. It includes a Create Disc tab if that's what you need to do.
You can quickly customize the timeline with a button for adding tracks, and the mouse wheel is your friend when it comes to zooming or moving in the timeline. You're allowed up to 100 tracks each for video and audio. Vegas Movie Studio limits you to 10 tracks (200 if you upgrade to the Platinum level), which is already probably more than most people need, though not enough for high-end projects. The Storyboard view is not very useful at this point, so I recommend sticking with the Timeline view.
While editing, you can drag media directly onto its source panel or even onto the timeline from File Explorer. You can tag media, and each project retains its own set of content, but you don't get bins as you do with the pro-level products and Pinnacle Studio. Bins bring together all the assets for your project, including transitions and effects. You can, however, pack project assets into a folder, and use the Nested Project capability, discussed below.
Tracks for video, audio, and effects are now color-coded: mustard for video tracks, purple for audio, blue-green for object overlays, and rust for titles. I appreciate the thoughtfulness of using muted rather than bright colors. By default, you get three pairs of video and audio tracks with CyberLink, as well as effects, title, voice, and music tracks. You can switch the layer order of the tracks to your preference—in some video editing apps (including previous versions of PowerDirector), lower objects on the timeline appear on top of higher tracks, and in others, it's just the opposite.
For me, it makes sense to have what appears on top in the video above in the timeline. Now you can choose whichever you're more comfortable with. You can lock, disable/enable view, or rename tracks from the left track-info area, and you can even use drag and drop to move them up and down on the timeline.
Basic Video Editing in PowerDirector
As with most nonlinear video editing software, PowerDirector lets you join and trim clips on the timeline. If you drag a clip to the end of the timeline, it snaps next to the existing clip. If you drag a clip to the middle of the movie, you see a tooltip with five options: Overwrite, Insert, Insert and Move All Clips, and Replace. That last choice completely removes the existing clip, while Overwrite leaves parts of it that the new clip doesn't cover. If you use the Insert button that appears below the source panel when you select a clip, you can get your clip lined up without any fuss.
(Credit: CyberLink/PCMag)The Trim tool allows precise control down to the individual frame with two sliders. The multi-trim tool lets you mark several In and Out points on your clip, a useful tool for cutting out the chaff.
(Credit: CyberLink/PCMag)The Precut tool lets you work on source clips before you add them to the timeline, as you can in Final Cut Pro X and Premiere Pro. This is how pro editors work, so it's good to see CyberLink add the capability. In previous versions, you couldn't trim until after you dropped a clip onto the timeline, which left professionally trained editors scratching their heads. You can either do a simple in-and-out trim to create a single trimmed clip or use PowerDirector's wonderful Multi-Trim tool to create multiple Precut clips.
(Credit: CyberLink/PCMag)A unique and intuitive selection cursor splits video and deletes sections. Fix/Enhance options include video denoise, audio denoise, and enhancements to punch up color and sharpness. PowerDirector makes it easy to fix lighting and color. You can independently adjust the brightness, contrast, hue, saturation, sharpness, and white balance.
Assisted Movie Making in PowerDirector
One of the best things to come to home video editors in recent years was pioneered by Apple with the Trailers feature in iMovie. Premiere Elements has a similar Video Story feature. With either of them, you fill templates with video and photo content that meets the needs of a spot in the production, such as a group shot, close-up, or action shot. The software elaborates these clips with transitions and background music that match your chosen theme.
Similarly, PowerDirector offers Video Templates (in the Project Room left menu choice) with placeholders for your content. From CyberLink's Web resource site, DirectorZone.com, you can download these templates, called Express Projects. They're usually in separate opening, middle, and ending units. Business users also get Ad Templates for Facebook and Instagram Stories. Unlike the similar iMovie tool, PowerDirector requires you to add your own background music, as there are no canned scores in the wizard or for Express Projects.
An Express Project only requires two steps: Dragging an Opening, Middle, and Ending onto the timeline, and filling the resulting clip tracks with your media. It's nowhere near as intuitive or clear as iMovie's Trailers or Premiere Elements' Video Story. But it does offer guidance in crafting a digital movie, it's more customizable, and the results look pretty cool.
Magic Movie Wizard
You get to the Magic Movie Wizard right from the startup menu's Auto Mode option and follow a four-step process: import source content, adjust and enhance that content, preview it, and produce it. As with the templates, you can download various Magic Styles from DirectorZone to use with this feature. It analyzes your content and delivers a project that you can output to a file, a disc, or to the main editor for tweaking. I found this last choice necessary since the tool doesn't know if two photos are nearly identical, and clips aren't trimmed. I had better luck with Movavi Video Editor’s similar Montage Wizard feature.
Video Intro Designer
Video Intro Designer addresses one of the most pressing needs of today's online video creator or vlogger who needs consistency in their productions. You access the Video Intro Designer from the Templates panel. Here, you can choose from a selection of nearly 7,000 intro templates, mostly contributed by other PowerDirector users and shared with DirectorZone, the online service of the app. They're organized into Themes like Beauty, Education, Food, Pets, Sport, and Travel—23 categories in all.
You can tap a heart icon to save a template to your Favorites for easy reuse. For user-created templates, you can see the creator's other contributions. As with other PowerDirector sources, you can search within the collection, and you can sort it by Likes, Views, Remixes, and Date.
(Credit: CyberLink/PCMag)When you drag an intro template onto your timeline, a dialog box asks whether you want to open it in the Intro Designer, where you can customize its text, duration, animation, layout, content, and music. Right-clicking the template opens it in the Designer. You then save your modified template and can optionally share it with the online community. After that, it's a simple matter to add it to the beginning of your next episode.
PowerDirector's AI Features
No software update in 2023 would be complete without some nifty new generative AI features. Always one to embrace new technology and effects, CyberLink has amped up generative and transformative AI features in PowerDirector. Below are some of the highlights.
AI Image Generator
With CyberLink, you can't generate video from text prompts, but you can create still images with its AI Image Generator (currently in beta). You get choices of portrait or scenery, and 12 different styles including Realistic, Cartoon, Pop Art, Oil Painting, Steampunk, and Watercolor.
(Credit: CyberLink/PCMag)Disappointingly, after just five iterations, the tool said I'd reached my limit for the day. That's not really enough to fine-tune an image to exactly what your vision requires. You have more shots at getting it right with Bing Chat's free AI image generator. At present, the PowerDirector AI Image Generator is only available to PowerDirector 365 or Director Suite 365 subscribers.
AI Styles
AI painting-style filters were popularized by the iPhone app Prisma. PowerDirector can do similar magic on your video clips. Four packs of these AI styles are included: Chinese Painting, Van Gogh, Manet, and Monet. CyberLink plans to produce monthly new AI packs for subscribers. They're not small. Some are more than a gigabyte in size.
You don't get to these styles from the Effects tab but they're in the list that appears when you have a clip selected and tap the Edit button. The styles open a new window, where you need to download the effects, which cuts down on the initial program installation size, a plus for those not interested in using these effects.
(Credit: CyberLink/PCMag)The effects, like those from Prisma, are quite entrancing and beautiful. I wish you could adjust their strength with a slider, but I guess that's up to the AI. You can, however, check Use Original Colors for some control. You can also trim the clip you're applying the effect to and then press Transform. It's not super fast, though. A 16-second clip took more than a minute to transform, even with graphics acceleration enabled.
AI Sky Replacement
You can enhance the sky in your images using AI Sky Replacement. Choose it after clicking on a clip in the timeline, pressing the Edit button above the timeline, and clicking AI Sky Replacement from the Video group; it's the last choice. A separate window opens which lets you choose from a set of dazzling stock skies or a media file from your drive. Clicking on a sky automatically selects the original sky in your clip and replaces it. Considering how just a couple of years ago this was a many-step process in Photoshop just for still images, it's impressive that PowerDirector can do this in one step for video!
You can fine-tune the result with Feather and Land Ambient (to adjust color on the non-sky portion of the frame), Sky Fade, and Position. When I first tried it with a skyline scene using no adjustments, the buildings were tinted by the blue-sky effect. What was tricking the tool was that some of the buildings were more distant than others in the foreground. It works much better with a clearly delineated border between land and sky.
(Credit: CyberLink/PCMag)My second test was still tricky, since trees made a complex pattern in the sky, but the program handled that with aplomb. The example below could stand some desaturation to look more natural, but the intent is to show you it works.
(Credit: CyberLink/PCMag)Body Effects
Body effects detect and encircle people and foreground objects in your video. The feature requires a CPU with AVX2 support. From the Effects menu, you choose Body Effect to see the 18 styles, including multiple flavors of Aura, Contour, Electric Shock, Ghost, Light Snake, Motion Trail, and more. New for the 2024 version is the ability to see these effects live in the project preview window before actually applying them to the clip. These won't work with clips that don't have well-defined subjects, but on one test clip, the electricity flashing around the subject was pretty darned cool looking.
(Credit: CyberLink/PCMag)Stock Material From Shutterstock and Getty in PowerDirector
Subscribers to PowerDirector 365 or Director Suite 365 (which representatives told me account for most customers now) can get professionally created video, photo, and audio content from well-known stock supplier Shutterstock. You can also get photo and video content from Getty Images' iStock collection.
(Credit: CyberLink)Finding the stock you want is easy. A Premium Stock Content thumbnail appears first in the source panel. Clicking it opens the stock search window with two tabs for Shutterstock and iStock from Getty Images. You can use search terms to find an appropriate clip, picture, or sound sample. Clicking on the thumbnail of one you're interested in opens the full (watermarked) image in your default web browser. Note that you don't get the entire library of Shutterstock. A search for pizza only turned up 15 video clips, while the Shutterstock site has hundreds. Of course, you'd pay a lot more for access to the full selection. Shutterstock licenses start at $99 per month for the use of just five clips, so there's real value in having some included.
PowerDirector's Action Camera Tools
(Credit: CyberLink/PCMag)PowerDirector can import and edit footage from GoPro cameras, as well as from other action cameras from the likes of Sony, Kodak, and Ion. The dedicated Action Camera Center is in the Video menu that appears when you select a clip and tap the Edit button above the timeline. Action Center offers effects like camera-profile-based corrections for fisheye distortion, vignette, camera shake, and color. It also includes effects favored by action cam users, such as freeze-frames and time-shifts like slowdowns, speedups, and replays.
Motion Tracking With PowerDirector
Motion tracking lets an object, text, or effect follow something moving in your video. It's a common technique for blurring moving objects or adding text that moves with something or someone. This feature has been updated and improved with AI since my last test of it. You select a clip in the timeline and then pick the Motion Tracker choice from the same Tools menu as the Action Camera. A download ensues, and in the resulting dialog, you have choices of "AI-based tracking with better results" and "Track with faster speed."
Using the AI option is simple. You move and size a selection box (or circle) over the person or object you want to track, choose the AI option, click the Track button, and then choose the text, video, clip, or effect you want to follow the track. With the AI option, the box stays with the tracked item as it moves around in the frame impressively accurately. When I tried again with the faster, non-AI option, the box lost my subject a few times.
(Credit: CyberLink/PCMag)For attaching text to motion-tracked objects in PowerDirector, you get a choice of many fonts, colors, and sizes. You can even rotate the text with a handle. You can overlay a mosaic, spotlight, or blur effect. One thing I'd like to be able to add, however, is a speech bubble, something offered by Adobe and Corel.
The AI option makes it easier to get a track correct than in Corel VideoStudio and Adobe Premiere Elements, which is prone to lose an object if it passes behind another object.
PowerDirector's Color Tools
The included Color Match option is important for movies shot at different angles with different equipment and lighting. The button appears when you have two clips selected. You scrub to the frame in each that you want to match, choosing a reference and a target that will receive the reference frame's colors. It previously did a spotty job in my tests with scenery and décor, but on retesting, it matched a cooler-toned interior to a warmer one with aplomb. You can adjust the level of matching, as well as brightness and saturation.
Here's how two clips look before color matching:
(Credit: CyberLink/PCMag)And here's the result after using the feature:
(Credit: CyberLink/PCMag)The support for LUTs, or lookup tables, can give your movie a uniform look by applying a color mood like those you see in the cinema, like the cool blue look of The Revenant. PowerDirector uses the alternate acronym in its interface, CLUT, for color lookup table. The program supports a healthy number of file formats, including 3DL, CSP, CUBE, M3D, MGA, RV3DLUT, and VF. CyberLink now offers a decent selection of LUT packs, so you're no longer on your own in finding them. I was successfully able to test LUT support using Kodak film style and day-for-night LUTs from Adobe Premiere Pro.
For a higher level of color grading, use the Director Suite's included ColorDirector application. It lets you do cool effects like shining a light source from a 3D point of your choice, in addition to standard color grading functions.
Near-Pro Video Editing in PowerDirector
Nested Projects
Both Adobe Premiere Pro and Apple Final Cut Pro X let you combine edited groups of clips and move them around as a unit. PowerDirector's Nested Projects feature adds this capability. To use it, you choose File > Insert Project from the main menu. This creates a tabbed interface above the timeline, which lets you edit the nested project separately from within the new main project. You can treat an inserted nested project as a PiP, too.
Keyframes, Effects, and Transitions
If you're into keyframe editing, which allows precise control over when effects begin and end based on the exact frames you choose, PowerDirector is there for you. It offers PiP, overlays, motion, cropping, and time codes. All effects and adjustments can be pegged to keyframes. You can edit the anchor point and use Hold mode, which stops the progression temporarily for a jumpy effect.
You get more than 100 transitions and special effects to choose from, including ten from NewBlue. The app lets you install third-party effect plug-ins from Pixelan and ProDAD.
Transitions are easy to add, and the program can decide what material before and after to use when you drop this kind of effect to a joint line between clips. A search box lets you find a specific type, like Page Curl. You can even create custom transitions using your images with the Alpha set of transitions, which rely on masking and transparency. It's fun to make a transition out of a friend's head, as shown below.
Chroma Keying
PowerDirector's chroma-key tool lets you shoot someone with solid-color backgrounds (usually green) and create the appearance that they're in a different scene by choosing a new background. CyberLink has simplified the controls from four to two. There are now just Color Range and Denoise controls. You can now add more than one color key, too. I tried this with an orange and gray background and with a yellow and gray background. These color choices showed me why pros use green. The orange background keyed out my subject's lips, and it was harder to get the correct mask.
(Credit: CyberLink/PCMag)With a green screen, the keying worked well. Even in the default mode, I noticed none of the green haloes I sometimes see around test subjects in other programs.
Video Masks
The Mask Designer lets you add transparency to mask objects, including your images, and text. It includes tools for creating a mask with a brush or by defining vertex selection points. A feather feature lets you blend the mask into the background video for a ghostlike effect. These are fun effects, and as with just about all the others, you can use keyframes to gradually ease in and out of these mask effects. You can't use them for motion tracking, though, as you can with Adobe Premiere Elements' masking tool.
Video Denoising
Both audio and video denoising can take advantage of (but don't require) Nvidia graphics hardware. The standard CyberLink denoising did show a subtle improvement on my noisy test footage. I was unable, however, to test the Nvidia method, since you need a card that supports Nvidia Broadcast, meaning an RTX GPU.
Titles
Title editing has been simplified in the latest update to PowerDirector. If you tap the Titles button with a "T" in the top toolbar, you get a good selection of title designs:
(Credit: CyberLink/PCMag)Beyond simple static text, the offers custom and preset motion possibilities. You get fire, electric waves, and neon, along with a good selection of fly-in animations. Two-color gradients, lighting, and glow are at your disposal. They can give those weekend trip videos George Lucas-style blockbuster opening credits. Put boxes around text to get a button, which you could use as your Subscribe button on online media, or edit the colors in motion title templates, and even use an eyedropper to match a color, for example, of a logo.
Speech-to-Text Captions
(Credit: CyberLink/PCMag)An automatic speech-to-text tool creates captions, accessed via the appropriately named Subtitle Room button or via the Use Speech to Text right-click context menu. Tap the CC button on the left rail, then choose a particular track or all audio tracks and the language (English, Japanese, or Chinese) and press Create. The new component is downloaded the first time you use the tool, and then it analyses the clip and creates text overlay tracks. For a 23-second clip, it took about 15 seconds. And the result was impressive, with very few errors, which I could easily correct in the created clips. You can move where they should appear in the video, though the initial result was excellent.
Picture-in-Picture Editing
If you have multiple video tracks on your timeline, you can simply grab the corner handles in the preview window to resize an overlayed clip or even rotate and animate it. The program offers preset PiP grids—from 2 by 2 to 10 by 10—and your clip tracks snap to fill the resulting spaces.
The Video Collage Designer includes preset picture-in-picture layouts. You access it from the Tools menu item, which opens a new window that shows templates with your clips on the side. Drag and drop the latter into the former, and you get a nifty styled and animated picture-in-picture.
(Credit: CyberLink/PCMag)Another PiP-ish feature is the Shape Designer, which you get to via the Video Overlay (PiP Objects) Room. It lets you customize shapes starting from squares, ovals, or speech bubbles, but it doesn't let you draw a shape in freehand. For that, you can use the program's Paint Designer, which shows your painting, animated.
Multicam Editing
With so many people shooting events simultaneously with their HD camera phones, Multicam is no longer just for professionals. PowerDirector allows up to 100 multicam tracks, but what this really means is that you can sync that many tracks by audio in the main timeline. The actual multicam switching interface still just has four video sources.
For synchronization, you get a choice of Audio Analysis (the best choice for amateurs), Manual, Timecodes, File Created Time, and Markers on Clips. When I used Audio Analysis, my two clips synced perfectly. The program lets you choose which track's audio should be used, or you can import a separate audio track. Hitting Record played all angles synchronized, letting me switch among them. The tool creates sub-clips labeled 1 to 4 for the camera angles, with adjustable split points.
When you're done cutting, the clip sequence appears on the regular timeline. Subclips are in separate tracks, but you can't adjust the cut points there without losing footage and messing up the synchronization. The multicam designer itself lets you adjust these. Thankfully, you can reopen a multicam sequence in the designer after you've sent it to the timeline. In all, it's a well-done and powerful tool.
4K Video Editing and Beyond
For several years, PowerDirector has supported 4K video content, but I put it to the test with much higher-resolution footage: 8K from a Samsung Galaxy S21 Ultra. The software supports XAVC-S standard of 4K and HD videos used in Sony cameras and camcorders. This joins support for Canon 1DC, JVC HMQ-10, and GoPro Hero3 4K content.
In editing GoPro 4K footage, performance is better than I expected, not even slowing down with complex transitions. The 8K clip I tested with PowerDirector was easy to work with, especially since the program downsized the preview resolution to HD for snappier editing. Being first with 4K capability was a real feather in CyberLink's cap, but most competing products, such as Corel VideoStudio, now support 4K too. You can preview in 4K, as opposed to viewing a reduced resolution, to speed up editing. You'd only want to do this if your PC has high-spec components and a lot of RAM, however.
Screen Capture
PowerDirector includes a powerful screen capture tool that lets you include a picture-in-picture view of simultaneous webcam recordings. You can size the resulting PiP image to taste and lock it to an app window. The utility's Game mode will appeal to YouTubers who want to show off their skills. A Time Limit option makes sure you don't record until your hard disk overflows with video data.
Audio in PowerDirector
Audio tracks in the timeline by default show waveform lines, and you can turn up and down the volume by grabbing and dragging them. The sound plays as you scrub in the timeline, which is helpful for locating a part of your movie based on acoustic events. The Audio Room, a simple track-volume mixer, features Normalize buttons for each track to even out clip sound levels.
It's easy to create voice-overs with the Voice-Over Recording Room, accessible from a tab sporting a microphone icon. The included Audio Editor lets you correct distortion, equalize, generate reverb, and apply a few special effects. It includes VST plug-in support for third-party effects.
You get loads of canned background music, and the standard video editor includes beat detection, which puts markers on the timeline at music beats so you can synchronize clip action.
The Audio Denoise option in the Fix/Enhance panel gives you a choice of Apply Nvidia Audio Noise Removal. Obviously, you need a Nvidia GPU for this tool, which targets conversations, to work. After a download, the tool told me something wasn't compatible with it, though I do have a decent Nvidia-powered graphics card. It seems not to work on all content types.
The alternative CyberLink Audio Denoise tool has choices of Stationary, Wind, and Clicking noise—extremely useful options for what users are likely to experience. It offers AI-powered Speech Enhancement, which removes all but spoken words. I tried this with a friend talking while the mighty Niagara River was raging in the background, and the result sounded like she was in a studio! The Wind Removal tool was equally remarkable in its effectiveness in my testing.
(Credit: CyberLink/PCMag)For advanced mixing, recording, syncing, cleaning, and restoration, there's AudioDirector (included with the Ultimate Suite edition). This separate app offers round-trip editing from PowerDirector. It lets you easily apply effects and fixes that are preserved when you later open them in PowerDirector. Impressive ability to remove vocals from music, apply de-reverb, and pitch changes are also in its arsenal.
Auto Remix fits soundtrack music to your video length. This now appears in the main PowerDirector program as Smart Fit for Duration atop the Tools dropdown. It can take any song, analyze it, and often convincingly shorten or lengthen it. The AudioDirector version requires you to manually enter the new length time; it doesn't bring your movie in for automatic fitting, while the PowerDirector version lets you set the length to the current insertion position. In either, you can see where the edit occurred with a squiggly line. Listening to the result, I couldn't tell the music had been cut at that point except when cutting a song down very short.
Automatic ducking doesn't add quacks to your soundtrack. Instead, it automatically lowers background audio during dialog on another track. It didn't do much for a loud concert video on top of an interview but worked better with a standard background track.
PowerDirector Performance
CyberLink's investment in 64-bit optimizations and graphics hardware acceleration has paid off. PowerDirector is in the top group of performers when it comes to rendering video projects. It feels snappy from the time you start up through all but the most demanding editing activities. Other speed boosters include Nvidia CUDA and AMD OpenCL (Open Computing Language) support, as well as its proprietary intelligent SVRT, which determines how your clips should be rendered for the best quality output and fastest editing.
For render speed testing, each program joins seven clips of various resolutions ranging from 720p all the way up to 8K, and applies cross-dissolve transitions between them all. I then note the time it takes to render the project to 1080p30 with H.264 and 192Kbps audio. The output movie is just over five minutes in length. I run this test on a Windows 11 PC sporting a 3.60GHz Intel Core i7-12700K, 16GB RAM, an Nvidia GeForce RTX 3060 Ti, and a 512GB Samsung PM9A1 PCIe 4.0 NVMe SSD.
Many of the programs in my test, PowerDirector included, use Nvidia's video encoder, which means the results are starting to cluster. The outliers are Wondershare Filmora on the fast end, and ACDSee Luxea at the slow end of the spectrum.
PowerDirector for Mac
Mac users can finally take advantage of PowerDirector’s multitude of effects, editing tools, and format support. PowerDirector is available on the Mac App Store, which eases installation. The software runs on macOS 10.14 and later and on both Intel and ARM-based Macs with Rosetta support.
(Credit: CyberLink/PCMag)The interface is nearly identical to that of the Windows version, and you get a surprising number of editing and effect features—even most of the latest features like the new Launcher, Body Effects, and Background Remover. It includes up to 100 tracks on the timeline, transitions, effects (including LUT support and lens profiles), speed changing, Particles (think rain and falling leaves), and keyframe control. You get green screen chroma keying, voiceover recording, titles and subtitles, Masking, Color Match, Lighting adjustments, and even the speech-to-text feature.
The feature set on PowerDirector for Mac is now nearly at parity with the Windows version. It now includes motion tracking and video stabilization, but there's no multicam editing, nor do you get the dedicated ColorDirector program.
Performance on my test 3.1GHz MacBook with Intel Core i5 and 8GB RAM gave me nothing to complain about. Adding long clips, applying transitions, and previewing everything went well, without any noticeable delays. Even a PiP sequence with four overlaid clips previewed smoothly.
Output options are excellent, with support for HEVC, MKV, MP4, M2TS, and XAVC S, along with easy output formatting for YouTube and Vimeo. You get CyberLink’s fast video rendering technology with hardware acceleration, but there are no DVD authoring or burning capabilities—things YouTubers could care less about, but wedding videographers and hobbyists may still want.
Real Power for Your Video Editing
PowerDirector continues to lead the way among consumer video editing software. With each release, it gets closer to professional-level apps yet easier for amateurs to use. Discussing its entire feature set—including slideshows, disc menus, 3D editing, screen recording, content-aware features, and animated object design tools, to name just a few—could take days. CyberLink PowerDirector's wealth of powerful tools would be enough to earn it a strong recommendation, but its extremely fast rendering speed and intuitive interface help it earn our Editors' Choice award and a five-star rating.