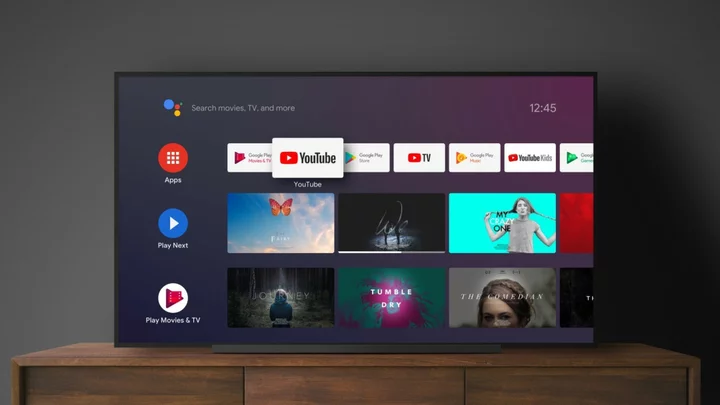These days, most people have a smart TV loaded with apps. However, there are still times when you're watching something on your phone and want to share it with the room, or just need to see it on a bigger display. Like iPhone users, those with Android devices have their options.
If you're looking to connect your Android phone to the TV, you can do so through the built-in Cast feature, a third-party app, or a cable hookup. Let's break down your choices, from the simplest solution to the most complex.
Cast with Chromecast
Chromecast with Google TV (Credit: Google)The Chromecast streaming device used to be your best bet for casting content to your TV. However, now Chromecast with Google TV offers its own native apps, and many supported apps, such as Netflix, Hulu, HBO Max, and Google Photos, live on your Android TV.
Still, if you have a Chromecast dongle or a smart TV with built-in Chromecast support, you can cast apps and Chrome web pages from your phone to the big screen with a few taps. In order to do this, your phone must be on the same Wi-Fi network as your streaming dongle or smart TV.
For an app like Max or Spotify, which have built-in support, you should only have to tap the square-shaped cast icon, then choose the compatible device to which you'd like to cast. Casting is the ideal option for apps (and websites) with copyrighted content, since apps, such as Netflix, will black out the video if you try screen mirroring.
While Apple TV does not work with Google Cast, some Fire TV and Roku streaming devices do support it, though check with Amazon and Roku to ensure compatibility for your specific streaming devices. Once connected, you should be able to cast through the Connected Devices/Connections setting on your phone.
Chromecast With Google TV Review
4.5 OutstandingAndroid Screen Mirroring
(Credit: PCMag / Google)Screen mirroring is best for watching your own videos straight from your phone. It is also good for sharing apps that don't contain protected content or have no official support for casting. You will still need a Chromecast, a compatible smart TV, or another streaming device that supports this feature. Once again, Apple TV is not compatible.
In order to use this feature, you need to connect your device to the Google Home app. Once done, open the app and select the target device. Tap the Cast my screen button to put your phone screen on the TV. When you're done, tap Stop mirroring in the app.
Support for screen mirroring has varied by manufacturer since the feature was introduced with Android version 5.0 Lollipop. Many phones have a Cast button built into the phone's settings or in the pull-down settings shade. Samsung's phones have something called Smart View to connect and share to and from your mobile device. Pixel phones have a Google Home shortcut.
Connect With an Adapter or Cable
(Credit: Anker)If you don't have a Chromecast-compatible device, use an HDMI cable and adapter to connect your phone to your TV and mirror what's on your screen. You have a few different options here, and which one you choose will depend on the type of display you're connecting to, how long, and—most importantly—whether or not you'll need to charge your phone while doing it.
The simplest option is a USB-C to HDMI adapter. If your phone has a USB-C port, you can plug this adapter in to your phone, plug an HDMI cable into the adapter, and then connect the cable to the TV. Your phone will need to support HDMI Alt Mode, which allows mobile devices to output video.
(Credit: Cable Matters)Keep in mind that this method will take up your charging port on your phone, so if you plan to mirror content to your TV on a regular basis, you will eat up your battery. In this case, you may prefer to use a USB-C to HDMI adapter that includes a charging port. You can then charge the phone while screen mirroring.
If you have an older Micro USB-style port, you will need a micro USB to HDMI adapter. With this method, your phone will need to support a different protocol called MHL. If you have a supported phone, hook it up to the adapter, then attach an HDMI cable and connect it to a TV.
Stream With DLNA
If the previous options don't work for you, most internet-connected TVs support a streaming protocol called DLNA, which will let you stream your own music and videos to your TV. Be warned, though, that Netflix (and any DRM content) won't be supported here. Fortunately, this still covers most things you might want to send from your phone to your TV.
Apps such as LocalCast and AllCast are simple and free apps that let you stream your own music, photos, or videos to a DLNA device like a smart TV or console. They also support streaming to Chromecast targets, which is handy if you want to share your own files on a TV without mirroring your entire screen. You can even stream from Google Drive, Dropbox, and web pages.
(Credit: Plex)The popular media management app Plex also works as a DLNA streamer, though in a less direct way. A Plex server running on your computer can host music, photos, or videos, and stream them to your TV. You can use the mobile app to browse your library, pick which media to stream, and send it to the television via Chromecast or DLNA.
The downside to using the Plex app is that the computer where you set up your server will need to be on and connected to the internet any time you want to stream your files. However, you can set your computer to run with the lid closed. Ultimately, Plex does allow you to host media files far larger than the ones that would fit on your phone.